使用ソフト:AzPainter2
・レイヤが使える
・半透明が使える
・グラデーションが作りやすい
https://hp.vector.co.jp/authors/VA033749/index.html
新規作成→16×16(レシピ)or24×24(お店イメージ)でファイル作成
16×16だとこんな感じ、私は24×24にレシピイメージもお店イメージも全データぶっこんで共有して使ってる
レシピイメージ作るときは左上16×16だけ活用して右下余白にしちゃう感じ
あとは鉛筆ツールを選んで
パレットから好きな色を選んで(色を選んで→さらに微妙なグラデーションの中から好きな色味を選んで→コントロール内で微調整)
適当にぽちぽち打てばドット絵が作れる
書き終わったらPNGで保存(背景透過が維持される)
ファイル→別名で保存
保存形式をPNGに設定、ファイル名は自由に
アルファ付き32BITに設定した方が変換の失敗が少ない気がする(8/24BITで保存すると色味が変になったりすることがある)
最後に念のためSO2内でイメージ確認をすればOK
・一度使った色をもう一度使いたいときは→右クリックがスポイト機能になってる
・まとまった範囲消したいときは塗りつぶし→消しゴムにチェックを入れると便利
あとレイヤ使うと便利
長崎屋さんのお店イメージを作ったときには4レイヤ使ってる
完成品
レイヤ1(フタツバチ公式をそのまま活用)
レイヤ2(ハチミツ公式をちょっと縮小して活用)
レイヤ3(サンフラワー公式をちょっと縮小したものを5パターン作って重ねた)
レイヤ4(サンフラワー公式の葉っぱ・茎のところを適当に切り貼り回転させたもの)
ここにチェックを入れておくと作業画面に表示される(チェックが入ってない「お店イメージ(春)」はデータとしては存在するけど作業画面には表示されない)
さらにオレンジ色にハイライトされてるレイヤーがアクティブな状態=編集される状態(左クリックでアクティブにするレイヤを選択可能)
そうすると何が便利かって、他のレイヤを表示しながらアクティブレイヤだけ編集できるから、「ハチだけちょっと動かしたい」「ドットをいくつか消してみて背景レイヤとどう組み合うのか確認したい」みたいなことができる
ハチのレイヤをアクティブにした状態で、編集モードを選択モードに切り替えて
ハチを選んで
ぐいーっと右に動かしたりできる(ハチ以外は非アクティブなレイヤなので動かない)
このイメージ作るときにハチは動かさなかったけど、ハチミツの位置合わせなんかを自由にできるので、通常アイコンにかぶりものさせたいなーみたいな編集が簡単
オススメテクニック:公式アイコンから加工する
BBSにMU氏が「加工して使っていいよ公式イメージリスト」を公開してくれてるのでそこから拾ってきて使うのがいいんじゃないかな。
※以下は前公式アイコンをゲーム内から拾ってきてたときのやり方
※レシピイメージの元データをなくしてしまったときのサルベージにも結構使えるので一応残しておく
公式イメージに雰囲気や色合いが近いアイコンが作れる
グレンシェパードのビンの方はラム酒から加工したやつ
新規レイヤ作成
作成したレイヤを表示してアクティブにする
SoltOut2の画面を出して表示を縮小(私の環境だと50%まで縮めてる)
この状態で欲しいアイコンが「キャプチャの左上隅キワキワに来るようにちょっと広めにキャプチャ」(キャプチャの仕方は色々あると思いますがここでは言及しないよ…)
↓イメージでの赤枠でキャプチャする感じ
再びAzPainter2に戻って、選択範囲→他から貼り付け→クリップボード(通常)
こんな感じで貼り付けられる
貼り付けたときにきっちり16×16で貼り付けられない場合はキャプチャする前の画面縮小の設定を変えて何度か試行してちょうど16×16に転写される設定を探してみて
例:縮小67%で貼り付けするとこんな感じ、これだと21×21?ぐらいになっちゃってるのでNG
ここのへんの数字はおま環に由来する部分が大きいと思うので自分に合った設定を試行錯誤してみて
一回設定値見つかれば再利用できるので
ちゃんと元絵どおり転写できたら不要な部分を塗りつぶし(消しゴム)とか使って適当にお掃除
今回は角度が欲しいイメージからずれてるので、ちょっと位置調整してからの45度回転(任意回転メニューから回転可能)
↓
さすがにこのドット数だと外線がぼやけてしまうので不要なところを削除したり色を調整したりして修正
※このときに元の(回転前の)イメージも別レイヤで保管しておいてそっちを目視で確認&スポイトで色を流用しつつ回転後のイメージ修正に使うと便利 ※ただしアクティブレイヤの設定切替を忘れがちなので注意 ※別にそんなことしないで回転後のイメージだけでも十分修正できる
そうこうしてる間にぼやけた部分を削って少し細身にしたラム酒がこちら
このままだといかにもラム酒のままなので色味を調整
ラベルの色変えたいのでそのへんだけ選択して
フィルタ→カラー→RGB調整
渋めの緑がいいな…こんなもんかな…(Red・Green・Blueの強さを調整できるよ、プラスにするほど色が強くなってマイナスにするほど弱くなるよ、まぁいじってみるといいよ)
もう少し全体に明るくして(全体RGB調整でRプラスに)…ビン内の色を調整(鉛筆ツールにしてスポイト+パレットでドット単位で微調整)
完成
あとは付属物でグラスをつけてもいいし(公式のグラスを足ちょんぎってグレーの部分なくしてフチ色だけ調整したもの)
おつまみを添えてもいいし(公式の木製食器とミノチーズを適当に縮小したもの)
アイコンを縮小するときは「行や列を交互に削って詰める」イメージだと失敗しづらい
特徴的な色やドットがあればそれは残す・活かす
あとはめんどくさければAzPainterの機能で縮小があるので使ってしまってもいい
ミノチーをキャプチャしてきたら
選択範囲(どこも選ばなければアクティブレイヤー全体が拡大縮小される)→拡大縮小
1/3ぐらいになればいいかな
↓
薄目で見たらミノチーな何かが完成
サイズと色を鉛筆で微調整
えっ??ミノチーに見えない??
大丈夫!!アイコンのサイズにしたら意外といけるから!!
※本家ミノチーと並べてみるとこんな感じ
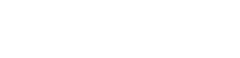
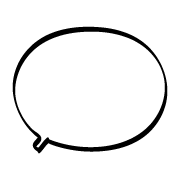


 ログインが必要です
ログインが必要です
コメント
コメントにはログインが必要です